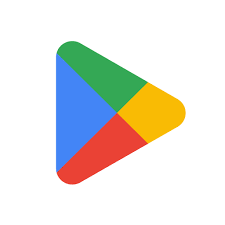How to Clear Cache on Google Play Store: A Step-by-Step Guide
Clearing the cache on your Google Play Store is a quick and effective way to resolve common issues like slow loading, app download errors, and update failures. It’s a simple maintenance step that can help keep your Play Store and other apps running smoothly. In this guide, we’ll walk you through why clearing the cache is helpful, when you should do it, and exactly how to clear your cache on the Google Play Store.
Why Clear Cache on Google Play Store?
The cache stores temporary files to help apps load faster and function smoothly. However, over time, this cached data can build up, causing issues like:
- Slow performance: Excess cache data can slow down app loading times and device performance.
- Download and update errors: Sometimes, outdated cached files can interfere with the app’s functionality.
- Increased storage usage: Cached data accumulates and can take up a significant amount of storage.
By clearing the cache, you remove these temporary files, giving the Google Play Store a fresh start.
When Should You Clear Cache?
It’s not necessary to clear the cache regularly, but it can be helpful when:
- Google Play Store behaves abnormally: If the app frequently freezes, crashes, or fails to load.
- Downloads or updates fail: Cache files may interfere with new downloads or app updates.
- Storage space is limited: Clearing the cache is a quick way to free up space.
- Device speed slows down: If your device or apps start lagging, clearing the cache can help.
Step-by-Step Guide to Clearing Cache on Google Play Store
Follow these simple steps to clear the cache on your Google Play Store:
- Open Device Settings
Go to your device’s main Settings app. Look for the Settings icon, usually a gear symbol, on your home screen or app drawer. - Navigate to Apps
In the settings menu, scroll down and select Apps or Applications. You may need to tap on Manage Apps or App Management, depending on your device. - Find Google Play Store
In the list of installed apps, scroll through to find Google Play Store. Tap on it to open the app’s details and settings. - Select Storage & Cache
Inside the Google Play Store settings, look for Storage & Cache or simply Storage. Tap to access storage management options. - Tap on Clear Cache
You will see options for Clear Cache and possibly Clear Data. Tap on Clear Cache to remove only the temporary files. Do not select Clear Data, as this will reset the Play Store, deleting all app preferences. - Restart the Google Play Store (Optional)
After clearing the cache, you may want to restart the Google Play Store for smoother performance.
FAQs on Clearing Cache on Google Play Store
Q1: Will clearing the cache delete my app data?
A: No, clearing the cache only removes temporary files and does not delete your app data or settings.
Q2: How often should I clear the Google Play Store cache?
A: Clear the cache only when you experience issues, like slow loading or download errors. Regularly clearing it is not necessary.
Q3: What’s the difference between clearing cache and clearing data?
A: Clearing cache removes temporary files without affecting app data, while clearing data will reset the app to its original state, removing all settings and saved preferences.
Q4: Will clearing the cache improve download speeds?
A: Clearing the cache can help resolve issues causing download errors, which may result in smoother downloads, but it does not directly increase download speeds.
Conclusion
Clearing the cache on the Google Play Store is a quick fix to resolve common performance issues, especially if you’re facing download errors, sluggishness, or update problems. Following these simple steps can make your Google Play Store function like new again, allowing you to download and update apps without a hitch.
By regularly maintaining your device and clearing caches when needed, you’ll enjoy a more streamlined experience with your apps and device