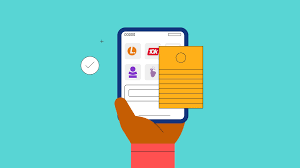Frustrated by Apps That Won’t Install? Here’s the Solution
Have you ever encountered the frustrating situation where an app reaches 100% download, but then fails to install silently, leaving you with no app and no clear explanation? This issue is more common than you might think, and it can affect various devices and operating systems. But don’t worry, there are solutions to get those apps up and running.
this page provides some major causes of this issue and also a guide on how you can resolve them
Top reasons why an app may fail to install even after showing 100% downloaded
Before diving into solutions, it’s crucial to identify the root cause of the installation failure. Here are some common reasons why apps might fail to install:
Corrupted Download
A corrupted download can occur due to various factors, such as unstable internet connection, interrupted downloads, or system glitches. When the downloaded app file is incomplete or corrupted, it can’t be properly processed and installed by the device’s operating system. This can lead to the app failing to install silently after reaching 100% download.
Storage Issues
Insufficient storage space or storage corruption can also impede app installation. If your device lacks enough free storage to accommodate the downloaded app, the installation process will be interrupted. Additionally, if the storage partition where the app is being installed is corrupted, the installation may fail due to errors or inconsistencies.
Device Compatibility Issues
Apps are designed to work with specific operating system versions, hardware specifications, and software requirements. If your device doesn’t meet the app’s compatibility criteria, the installation may fail silently. For instance, installing an app designed for a higher Android version on an older device could lead to compatibility issues.
Google Play Store Glitches
The Google Play Store, like any software, is susceptible to glitches or bugs that can interfere with app installations. These glitches can arise from updates, server-side issues, or temporary conflicts within the app store’s system. As a result, apps might reach 100% download but fail to install due to these underlying issues.
Third-party Interference
Certain third-party apps, security measures, or system optimizations might interfere with the app installation process. For example, antivirus software or custom ROMs (read-only memory) can sometimes block or modify app installations, leading to installation failures. Additionally, some third-party apps might conflict with the Google Play Store’s functionality, causing installation issues.
Additional Causes
Apart from the primary causes mentioned above, other factors can contribute to app installation failures, issues like Temporary server-side problems or maintenance on Google Play Store’s backend can temporarily disrupt app installations,
no matter what the causes of the issue is, the guide below will help you on how you can resolve it
Troubleshooting and Solutions
Now that you have a better understanding of the potential causes, let’s explore some troubleshooting steps and solutions to resolve the issue:
Sure, here is a more detailed explanation of the solutions to app installation failures:
Troubleshooting and Solutions for “app unable to install” issue
When an app fails to install silently after reaching 100% download, it can be frustrating and inconvenient. However, there are several troubleshooting steps and solutions to resolve this issue. Here’s a detailed explanation of the solution you can try:
- Check for Updates:
Ensure that your device’s operating system and the Google Play Store are up to date. Updates often fix compatibility issues and bugs that might be causing the installation failure.
To check for updates:
- Android: Open Settings > System > System Update.
- iOS: Open Settings > General > Software Update.
- Clear App Data and Cache:
Sometimes, temporary glitches or corrupted data within the Google Play Store can interfere with app installations. Clearing the app’s data and cache can help resolve these issues.
To clear app data and cache:
- Android: Open Settings > Apps > Google Play Store > Storage > Clear Data and Clear Cache.
- iOS: Open Settings > General > iPhone Storage > Google Play Store > Delete app.
- Restart Your Device:
A simple restart can often refresh the system and resolve minor issues that might be causing the app to fail to install.
To restart your device:
- Android: Hold down the power button until the power options menu appears. Select “Restart.”
- iOS: Hold down the power button and the home button until the Apple logo appears.
- Check Storage Availability:
Insufficient storage space is a common cause of app installation failures. Ensure you have enough free storage space on your device to accommodate the app’s installation size.
To check storage availability:
- Android: Open Settings > Storage.
- iOS: Open Settings > General > iPhone Storage.
- Check App Compatibility:
Before trying to install an app, verify that it is compatible with your device’s operating system, hardware specifications, and software requirements. If the app is not compatible with your device, it will most likely fail to install.
To check app compatibility:
- Android: On the app’s page in the Google Play Store, scroll down to the “App Details” section and look for the “Requirements” section. This section will list the minimum operating system version, hardware requirements, and software requirements for the app.
- iOS: On the app’s page in the App Store, scroll down to the “System Requirements” section. This section will list the minimum iOS version required for the app to run.
- Uninstall Updates to Google Play Store:
In rare instances, an update to the Google Play Store itself can introduce bugs that cause app installation failures. To temporarily resolve this issue, you can uninstall the latest Play Store updates.
To uninstall Play Store updates:
- Android: Open Settings > Apps > Google Play Store > Uninstall updates.
- Reset App Preferences:
A setting conflict between certain apps can sometimes interfere with app installations. Resetting app preferences can help resolve these conflicts.
To reset app preferences:
- Android: Open Settings > Apps > All > Menu > Reset app preferences.
- Check Date and Time Settings:
Incorrect date and time settings can sometimes interfere with app installations. Ensure that your device’s date and time are set correctly.
To check date and time settings:
- Android: Open Settings > System > Date & time.
- iOS: Open Settings > General > Date & time.
- Check for Malware:
Malware infections can sometimes cause app installation failures. Run a thorough malware scan to eliminate any potential threats that might be interfering with app installations.
To run a malware scan:
- Android: Install a reputable antivirus or anti-malware app from the Google Play Store and run a complete scan.
- iOS: If you suspect malware on your iOS device, contact Apple Support for assistance.
- Contact App Developer:
If the issue persists, contact the app developer for further assistance. They may have specific troubleshooting steps, updates, or workarounds that can resolve the installation failure.
Remember, patience is key. If an app fails to install after trying these solutions, give it some time and try again later. Sometimes, temporary server issues or background processes can cause delays. If the issue persists, contacting the app developer or seeking professional assistance might be necessary.